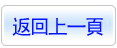商品詳情
會聲會影2021v24.1.0.299 旗艦版 x64 Video Studio Ultimate 2021 v24.1.0.299 強大的視頻剪輯軟體 2021年最新 多國語言(含繁體中文)破解版(DVD一片裝)
商品編號:
本站售價:NT$200
碟片片數:1片
瀏覽次數:17971
|
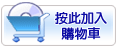
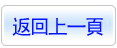
【轉載TXT文檔】
|
您可能感興趣:
您可能也喜歡:
商品描述
會聲會影2021v24.1.0.299 旗艦版 x64 Video Studio Ultimate 2021 v24.1.0.299 強大的視頻剪輯軟體 2021年最新 多國語言(含繁體中文)破解版(DVD一片裝)
-=-=-=-=-=-=-=-=-=-=-=-=-=-=-=-=-=-=-=-=-=-=-=-=-=-=-=-=-=-=-=-=-=-=-=-=
軟體名稱:會聲會影2021v24.1.0.299 旗艦版 x64 Video Studio Ultimate 2021 v24.1.0.299 強大的視頻剪輯軟體 2021年最新 多國語言(含繁體中文)破解版(DVD一片裝)
語系版本:多國語言(含繁體中文)破解版
光碟片數:單片裝
破解說明:
系統支援:Windows 10/8/8.1/7x64
軟體類型:強大的視頻剪輯軟體
硬體需求:PC
更新日期:2021-08-28
官方網站:https://www.corel.com/cn/
中文網站:
軟體簡介:
銷售價格:$180元
-=-=-=-=-=-=-=-=-=-=-=-=-=-=-=-=-=-=-=-=-=-=-=-=-=-=-=-=-=-=-=-=-=-=-=-=
破解說明:
- Disable internet connection, run Setup.exe in:
Setup\64bit\Ultimate
- Ignore 3 error notices at the end of installation, they don't mean anything.
- Install update.
- Copy and replace fixed file in the program directory.
軟體簡介:
Corel會聲會影2021新功能
1、新的!即時專案範本
通過使用新的Instant Project範本在幾分鐘內重新創建流行的視頻樣式,從而節
省了時間和精力。只需選擇一個範本,拖放視頻,即可開始導出!您可以複製流行
的病毒剪輯,添加主題視頻開瓶器,將人像視頻轉換為橫向視頻,複製行銷促銷
範本等等。有關更多資訊,請參見使用Instant Project範本。
2、新的!AR貼紙
使用新的AR Stickers,為您的下一個專案添加即時樂趣和額外的個性。這些面部
跟蹤貼紙可識別並映射到面部特徵。將笨拙的個性化耳朵,引人入勝的眼睛,比生
命太陽鏡大的帽子或高頂禮帽導入並應用到任何專案中。添加AR Stickers是強調
反應並為遊戲視頻,反應視頻和教程增添風味的完美方法。有關更多資訊,請參
閱AR Stickers。
3、增強!特效,終極專屬
最終用戶可以享受來自NewBlueFX和proDAD的擴展的行業領先的高級特效集合。實
現非凡的創意轉換,增加3D標題的趣味性,並在任何場景中設定心情。享受來自NewBlueFX
的優化效果包和來自proDAD的100多種新VitaScene效果。借助增強的proDAD Mercalli
視頻穩定工具,即時校正晃動的手持鏡頭。輕鬆修復瑕疵,進行鏡頭校正,增強和
校準顏色,產生反射等。
4、增強!自定義動作
利用增強的“自定義運動”工具獲得更優美的運動效果。新的“自動運動模糊”功能可
以計算兩個關鍵幀之間的變化的大小,位置和旋轉,以應用最佳水準的模糊效果,
使您的運動看起來更加自然。無縫地輕鬆播放對象動畫。探索增強的項目預覽,以
查看動畫與其他時間軸剪輯的外觀。享受多專案編輯的便利,以與分組的剪輯和標
題一起使用,並輕鬆地在物件之間切換。有關更多資訊,請參見自定義運動。
5、增強!面具創造者(終極版)
視頻遮罩是一種功能強大的工具,可用於從基本修復到創造性增強的所有操作。會
聲會影Ultimate 2021通過新的關鍵幀控制項擴展了Mask Creator的創造力,使您能
夠快速有效地調整視頻蒙版的位置,大小和角度。無需選擇任何剪輯就可以直接跳
入Mask Creator,以在專案中創建視窗並實現影院品質的特殊效果和過渡!創建自
定義蒙版以從素材中刪除物件,並將編輯目標定位到剪輯中的特定區域。有關更多
資訊,請參閱使用Mask Creator(最終版)。
6、增強!分屏範本編輯器(最終版)
會聲會影Ultimate 2021提供了增強的工具,可幫助您在分屏專案中更智慧地工作。
通過利用新選項來放大和縮小預覽視窗,可以在增強的“分屏範本編輯器”中更輕鬆
地控制物件。無需重新修改自定義設置-通過快速複製和粘貼關鍵幀編輯來節省時
間。使用新的替換模式,您可以拖放個人剪輯以簡單,有效地替換通用占位符。有
關更多資訊,請參閱分屏視頻範本。
7、增強!易用性
從可用性到可用性,從導入到導出享受更直觀的編輯。輕鬆拖放視頻以替換通用占
位元符剪輯,並更有效地創建專案。使用新的拾色器調整顏色,該拾色器引入了新
穎的調色板,可以更快地獲得首選的色調。新的“替換模式”使您可以輕鬆地將素材
拖放到Instant Project範本或“分屏”視頻中。
8、增強!表現
通過優化的編輯工作流程,可以更快地工作,並享受整個產品所做的重大性能改進
。會聲會影Ultimate 2021針對AMD和nVidia進行了優化,在使用流行的檔格式時,
可顯著改善專案預覽並加快您的工作流程。使用較小的代理檔進行有效的編輯,可
加快專案預覽的速度,同時保留原始的高解析度檔品質以供導出。在會聲會影2021
中獲得所需的可靠性能和穩定性。
使用幫助
一、將視頻片段導入庫
讓我們從最常見的情況開始-拍攝完畢,您已經將視頻片段和照片從相機傳輸到電腦
了。我們可以打開會聲會影,然後直接跳到“編輯”工作區和“庫”。
該庫是所有的媒體,包括視頻剪輯,照片和音樂源。它還包含可在專案中使用的範
本,轉場,效果和各種其他媒體資產。
1、單擊應用程式視窗頂部的“編輯”選項卡以打開“編輯”工作區。“庫”面板顯示在應
用程式的右上角。
2、單擊添加新檔夾按鈕,為您的專案創建一個檔夾,以將所有視頻保持在一起。
3、鍵入檔夾的名稱。
4、在“資源庫”頂部,單擊“導入媒體檔”按鈕,選擇要使用的視頻剪輯和照片,然後
單擊“打開”。
請注意,可以啟用和禁用“媒體庫”頂部的按鈕,以按視頻,照片和音樂過濾縮略圖。
如果沒有看到您希望看到的媒體,請檢查這些媒體按鈕的狀態。
二、添加您的剪輯和照片
添加剪輯和照片到視頻專案一樣簡單拖動縮略圖的視頻剪輯和你想從使用照片庫的時間軸。
如果您正在尋找一種快速獲得精確結果的方法,則可以使用Instant Project範本。
三、查看並修剪您的視頻剪輯
成功錄製視頻的關鍵是保持足夠短的時間,以引起觀眾的興趣。讓我們查看並修剪視
頻剪輯。
1、在“編輯”工作區中,單擊“時間軸”中的視頻剪輯。
2、在“播放器”面板的“導航”區域中,單擊“剪輯”,然後單擊“播放”按鈕。
3、查看剪輯後,將橙色的“修剪標記”從原始開始位置拖動到新的開始位置。所述洗
滌器移動到所選擇的幀,並在該幀中顯示預覽視窗。
1.修剪標記(兩端各一個)。2.洗滌器。
4、現在,將第二個裁切標記從原始結束位置拖動到新的結束位置。
5、點擊播放。
注意:對導入到庫中的檔所做的更改不會影響原始檔。
您還可以通過拖動剪輯的末端手柄來修剪時間軸本身中的視頻剪輯。
是否要在中間編輯部分?嘗試使用Multi-Trim Video。
四、添加標題
現在添加一個標題。
1、在時間軸中,將Scrubber拖動到所需位置。
2、單擊“庫”縮略圖左側的“標題”按鈕。
3、您可以直接在“預覽視窗”中鍵入內容,但是獲得具有專業外觀的標題的最簡單方
法是將其中一個標題縮略圖從“庫”拖到時間軸中的“標題”軌道。
4、您可以將標題拖到“標題”軌道中的任何位置,並通過拖動剪輯的末端手柄來調整
標題的持續時間。
5、要編輯標題文本,請在“時間軸”中雙擊標題剪輯,在“預覽視窗”中,選擇文本並
鍵入新文本。
6、“選項”面板顯示在“庫”面板中。在“選項”面板的“文本設置”頁面上,使用任何控
制項來設置標題文本的格式。例如,您可以對齊文本並更改字體,大小和顏色。
五、應用過渡
您可以在片段之間或照片之間添加過渡。過渡可以用於淡入或淡出,或將一張照片
溶解到另一張照片中。有許多過渡選項可供選擇。
1、在“庫”中,單擊“過渡”按鈕。
2、單擊“庫”頂部的“庫”下拉清單,如果要查看可用的庫,請選擇“全部”。
3、將所需過渡的縮略圖拖到時間軸,然後將其放在兩個剪輯或照片之間。
如果要在軌道中的所有剪輯和照片之間應用相同的過渡,請在“資源庫”中,右鍵單
擊過渡縮略圖,然後選擇“將當前效果應用於視頻軌道”。將會警告您替換任何現有
的過渡。
六、添加音樂
您可以通過將音樂檔從“庫”拖到“音樂”軌道來從電腦添加歌曲。您還可以使用“自
動音樂”為專案選擇免版稅的音樂。
1、在時間軸工具欄上,單擊“自動音樂”按鈕。
2、在“選項”面板中顯示的“自動音樂”區域中,在下拉清單中嘗試不同的選擇,然
後單擊“播放選定的歌曲”以收聽選擇。
3、要將選擇添加到時間線,請單擊“添加到時間線”。
4、音樂已添加到“音樂”軌道,並且與其他剪輯一樣,您可以將其拖動到時間軸中
的新位置,並通過拖動末端手柄進行修剪。
5、要在專案結束時淡化音樂,請單擊“自動音樂”區域中的“淡出”按鈕。
請注意,使用任何音頻片段或包含聲音的視頻片段,您都可以控制片段的音量。有
關調整音頻的更多資訊,請參閱音頻。
七、保存並分享
完成項目後,您可以保存它並以多種方式共用它。對於本教程,我們將其直接上傳
到Web。
共用之前,將項目版本保存為本機*.vsp格式很重要。如果您選擇以後編輯項目或
要將其輸出為其他格式,則將為您提供最大的靈活性。
1、單擊共用選項卡以查看共用工作區。
2、單擊文件>保存,從保存位置框中選擇一個位置,然後在檔案名框中鍵入一
個名稱。
3、要在網路上共用視頻,請單擊Web按鈕,然後單擊YouTube或Vimeo,然後單擊登
錄登錄到您的帳戶或創建一個帳戶。登錄並批准會聲會影與帳戶之間的鏈結後,選
擇要用於視頻上傳的設置,然後點擊開始。
-=-=-=-=-=-=-=-=-=-=-=-=-=-=-=-=-=-=-=-=-=-=-=-=-=-=-=-=-=-=-=-=-=-=-=-=